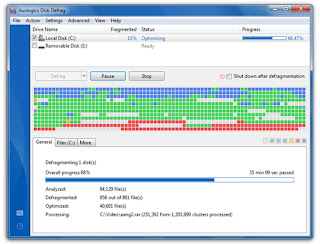1.- CONFIGURAR EL ENTORNO DE TRABAJO
Para empezar podemos poner la computadora lejos de una ventana , esto para evitar que se llene de polvo debemos tomar precauciones en torno a los cables es recomedable contar con una instalacion de cable a tierra y distribuirlos acomodadamente para no ocacionar un corto circuito.
Pasando a los muebles, la silla es recomendable que sea una silla gradual que se adapte a la altura que hay entre nuestros jojos y la pantalla a find eno causar contracturas musculares.
Estos son los puntos principales que s edeben tomar en cuenta al configurar el entorno de trabajo cabe señalar que la distancia entre el monitor y nuestros ojos deve de ser entre 45-75 cm .
2.-CONFIGURAR EL TECLADO
El programa de instalación le permite a los usuarios configurar una distribución del teclado para sus sistemas. Para configurar una distribución del teclado diferente luego de la instalación, utilice la Herramienta de configuración de teclados.
Para iniciar la Herramienta de configuración de teclados, seleccione el botón Menú principal (en el panel) => Configuración del sistema => Teclado, o escriba el comando redhat-config-keyboard en el indicador de comandos
Herramienta de configuración de teclados
Seleccione una distribución de teclado desde la lista (por ejemplo, U.S. English) y pulse OK. Para que los cambios tengan efecto, debería cerrar la sesión gráfica y volver a conectarse.
3.-configurar el raton
El ratón es una herramienta que se utiliza constantemente así que es aconsejable tenerlo adaptado a nuestras necesidades lo mejor posible, por ello a continuación te enseñamos cómo configurarlo.
(botones)
Selecciona la opción configuración del menú del botón Inicio.Selecciona la opción Panel de Contol.Haz doble clic sobre el icono del ratón (mouse) se abrirá la ventana propiedades de Mouse que tienes a continuación, en la pestaña Botones tienes los parámetros que afectan a la configuración de los botones del ratón.
Por defecto el botón izquierdo del ratón es el que realiza las funciones de selección y el arrastre, pero si eres zurdo es posible que esto no te sea nada comodo, por lo que Windows Me te permite cambiar esta configuración para que sea el botón derecho el que realice estas funciones.Para invertir las funciones del botón derecho y el izquierdo en la sección de configuración de botones selecciona la opción Zurdo.
Podemos configurar también la velocidad del doble clic desplazando la flecha hacia la izquierda para hacer que el doble clic no tenga que ser tan rápido y a la derecha para lo contrario. Si quieres probarlo haz doble clic sobre la caja sorpresa de la derecha.
Si quieres que para arrastrar un objeto no necesites mantener pulsado el botón del ratón tendrás que activar la opción Activar bloqueo de clic
4.- configuracion de impresoras
Despliega el menú Inicio
Selecciona la opción Impresoras y faxes.
Si no tienes la opción Impresoras y faxes en tu menú Inicio tambien puedes llegar a ella a través del Panel de control, opción Impresoras y otro hardware Ahora, haz clic sobre el icono Agregar Impresora para iniciar el asistente que te ayudará a instalar una impresora El asistente te irá haciendo preguntas, por ejemplo, si tu impresora está conectada directamente a tu ordenador en modo local o si está en la red etc. todo es cuestion d eunos minutos :)
5.- instalar proyector de datos
Bueno básicamente (puede diferir según modelos y marcas) necesitas además de la PC un cable de extensión VGA, es un cable largo que va desde el proyector hasta la PC ó notebook (recomendado) en entre los puertos VGA. Generalmente los cañones no trabajan en altas resoluciones ni altas frecuencias, por lo tanto la configuración estándar debería funcionar bien (800x600 true color, 60hz). En el cañon debes seleccionar PC y si es notebook debes seleccionar la salida externa con la combinación de teclas adecuadas
¿ QUE ES UN SISTEMA OPERATIVO ?
Un Sistema Operativo es el software encargado de ejercer el control y coordinar el uso del hardware entre diferentes programas de aplicación y los diferentes usuarios. Es un administrador de los recursos de hardware del sistema.
En una definición informal es un sistema que consiste en ofrecer una distribución ordenada y controlada de los procesadores, memorias y dispositivos de E/S entre los diversos programas que compiten por ellos.
A pesar de que todos nosotros usamos sistemas operativos casi a diario, es difícil definir qué es un sistema operativo. En parte, esto se debe a que los sistemas operativos realizan dos funciones diferentes.
El sistema operativo como administrador de recursos
La otra tarea de un sistema operativo consiste en administrar los recursos de un computador cuando hay dos o más programas que ejecutan simultáneamente y requieren usar el mismo recurso (como tiempo de CPU, memoria o impresora).
Las tareas que generalmente realiza un Sistema Operativo son las siguientes:
-Realizar el interfaz sistema-usuario.
-Compartir los recursos de Hardware entre los usuarios.
-Permitir a los usuarios compartir sus datos entre ellos.
-Prevenir que las actividades de un usuario no interfieran en las de los demás usuarios.
-Calendarizar los recursos de los usuarios.
-Facilitar el acceso a los dispositivos de E/S.
-Recuperarse de fallas o errores.
-Llevar el control sobre el uso de los recursos.
-Entre otras.
MANIPULACION DE LOS MEDIOS DE ALMACENAMIENTO
DISQUETES:
El disco flexible original medía 8 pulgadas, es decir 20cm. Fueron anteriores al ordenador de mesa y intercambiaban datos entre los antiguos y enormes ordenadores. Su capacidad era limitada, sólo 160 kilobytes y como todo medio magnético, era vulnerable a la manipulación. Su nombre fue escogido para ser similar a la palabra "casete”, gozaron de una gran fama durante los años ochenta y noventa, usándose en ordenadores domésticos y personales para distribuir software, transferir datos entre ordenadores y realizar pequeñas copias de seguridad.
DVD:
También conocido como "Digital Vérsatele Disc" o "Disco Versátil Digital", anteriormente llamado "Digital Video Disc" o "Disco de Video Digital" es un formato de almacenamiento óptico que puede ser usado para guardar datos, incluyendo películas con alta calidad de vídeo y audio. Se asemeja a los discos compactos en cuanto a sus dimensiones físicas (diámetro de 12 u 8 cm), pero están codificados en un formato distinto y a una densidad mucho mayor. El DVD tiene la característica de estar formado por dos discos unidos entre sí, es por este motivo que podemos encontrar soportes DVD de doble cara que permiten lógicamente el doble de capacidad, aunque en el caso de ser de una sola cara, es compensado por una capa de policarbonato para mantener la rigidez. Este es el motivo por el cual el láser del DVD difiere del láser del CD, en el DVD la longitud de onda de dicho láser es más pequeña, de esta manera el rayo es mas " fino "y preciso. El DVD está compuesto 5 Capas: *Capa para Impresión *Capa de Policarbonato *Capa Reflectora *Capa Semi-Reflectora *Capa de Policarbonato DVD-ROM
MEMORIA FLASH:La memoria flash es una forma evolucionada de la memoria EEPROM que permite que múltiples posiciones de memoria sean escritas o borradas en una misma operación de programación mediante impulsos eléctricos, frente a las anteriores que sólo permite escribir o borrar una única celda cada vez. Por ello, flash permite funcionar a velocidades muy superiores cuando los sistemas emplean lectura y escritura en diferentes puntos de esta memoria al mismo tiempo.Las memorias flash son de tipo no volátil, esto es, la información que almacena no se pierde en cuanto se desconecta de la corriente, una característica muy valorada para la multitud de usos en los que se emplea este tipo de memoria. [] Los principales usos de este tipo de memorias son pequeños dispositivos basados en el uso de baterías como teléfonos móviles, PDA, pequeños electrodomésticos, cámaras de fotos digitales, reproductores portátiles de audio, etc.Las capacidades de almacenamiento de estas tarjetas que integran memorias flash comenzaron en 512 MB pero actualmente se pueden encontrar en el mercado tarjetas de hasta 16 GB por parte de la empresa A-DATA.La velocidad de transferencia de estas tarjetas, al igual que la capacidad de las mismas, se ha ido incrementando progresivamente. La nueva generación de tarjetas permitirá velocidades de hasta 7-30 MB/s.

Los discos "duros" son los medios de almacenamiento dentro de las unidades de disco duro. Estos discos son laminas rígidas recubiertas de un material capaz de aceptar cargas magnéticas. Normalmente giran a una velocidad de tres a cuatro mil vueltas por minuto, unas diez veces más rápido que un disquete. Una unidad de disco duro típica tiene varias láminas, cada una con uno o más cabezales de lectura/escritura. Los discos duros son capaces de almacenar mucha más información que los disquetes, con capacidades que rondan los 10 gigabytes o más.
Un disco duro contiene un medio de grabación integrado así como el interface necesario para acceder lo y manipularlo. Normalmente ocupa una unidad interna, pero también puede ser una unidad externa, conectada al ordenador mediante cables. La unidad utiliza cabezales de lectura-escritura para reconocer y manipular los datos magnéticos. Un motor hace girar los discos para que el cabezal de lectura/escritura pueda acceder a los sectores de datos.Su gran capacidad de almacenamiento y rápido acceso han convertido las unidades de disco duro en un elemento esencial. Permiten la utilización de grandes programas sin necesidad de intercambiar discos. Los discos duros habitualmente tienen capacidades que varían de 10 megabytes a varios gigabytes.
El disco es el medio que usa el sistema operativo DOS para registrar físicamente toda la información asociada a los archivos y directorios. El sistema operativo puede trabajar sobre cualquier tipo de discos, ya sean disquetes o discos duros.
Usando la comparación con un archivador, un disco puede verse como una gaveta o el mueble donde están guardados los documentos y carpetas.